
Tutorial ini sangat membantu beberapa orang yang WFH dan mendapatkan banyak file materi atau pekerjaan dalam bentuk PowerPoint. Terlebih jika kamu mendapatkan tugas untuk menggabungkan satu slide dengan lainnya.
Untuk menyatukan beberapa file dalam satu data, kamu tidak perlu repot mengunduh aplikasi pihak ketiga. Sebab, cara ini bisa kamu praktikkan secara langsung lewat Microsoft PowerPoint sebagai pemilik aplikasi yang memberikan fitur tersebut.
Bahkan, kamu bisa melakukannya dengan cara copy paste saja. Berikut ini metode lain dari How To Tekno bagaimana cara menggabungkan PPT menjadi satu dengan mudah tanpa aplikasi pihak ketiga.
Cara Menggabungkan PPT Anti Ribet
Mengutip laman Indeed, ada berbagai macam metode cara menggabungkan PPT tanpa mengubah background:
1. Gunakan Fitur Reuse Slide
Menggunakan fitur Reuse di PPT adalah fungsi yang memungkinkan pengguna untuk menyisipkan beberapa atau semua slide untuk menggabungkan presentasi di PowerPoint. Kamu dapat mengikuti langkah-langkah ini untuk menggunakan fitur ini:
- Buka PPT yang kamu kerjakan, lalu pilih tab ‘Beranda’ di bilah fungsi bagian atas. Klik pada fitur ‘Slide Baru’. Kemudian, klik ‘Gunakan Kembali Slide...’ di bagian bawah menu tarik-turun.
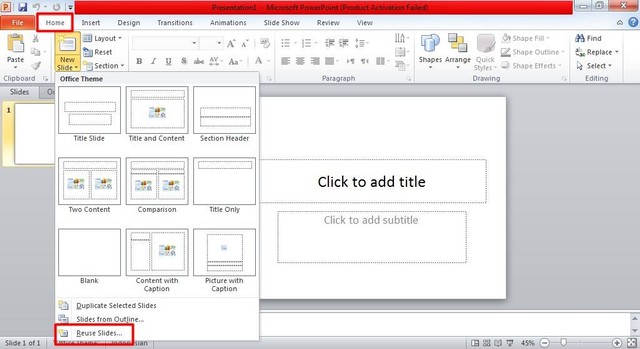
- Pada menu pop-up di sebelah kanan layar, telusuri presentasi yang ingin kamu gunakan kembali slidenya. Cari file dan pilih ‘Buka’ untuk membuka menu slide dari presentasi itu untuk dipilih.
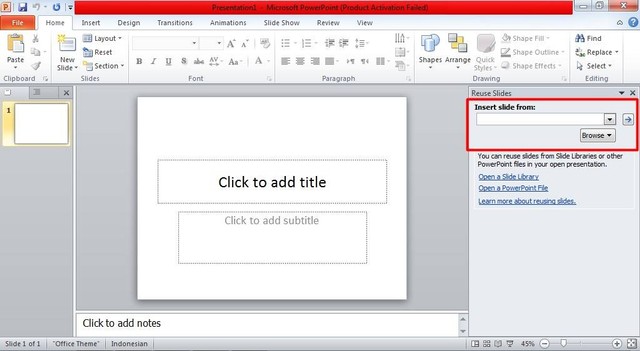
- Centang atau hapus centang pada kotak ‘Simpan pemformatan sumber’ untuk mempertahankan format aslinya, sehingga sesuaikan dengan kebutuhanmu. Pilih ‘Sisipkan Slide’ atau ‘Sisipkan Semua Slide’ untuk menggabungkan slide PPT.

2. Gunakan Fitur Compare di PPT
Fungsi Compare di PowerPoint untuk menggabungkan semua slide dari dua presentasi bersama dengan satu pemformatan yang seragam. Berikut adalah langkah-langkah untuk menggabungkan semua slide PPT:
- Buka PPT yang kamu kerjakan, pilih tab ‘Tinjau’ di bilah fungsi bagian atas. Klik pada fungsi ‘Bandingkan’ untuk menemukan presentasimu yang lain.
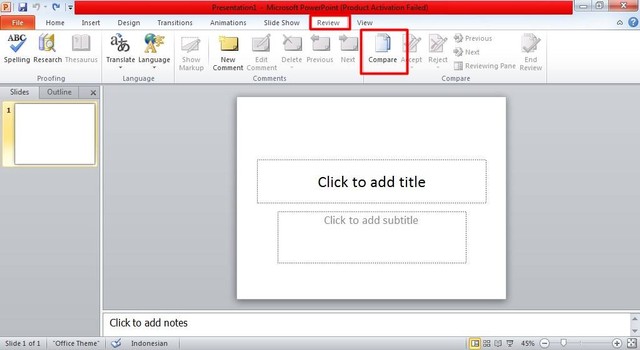
- Telusuri presentasi yang ingin kamu gabungkan dan tekan ‘Gabung’ untuk menggabungkan slide dari kedua presentasi.
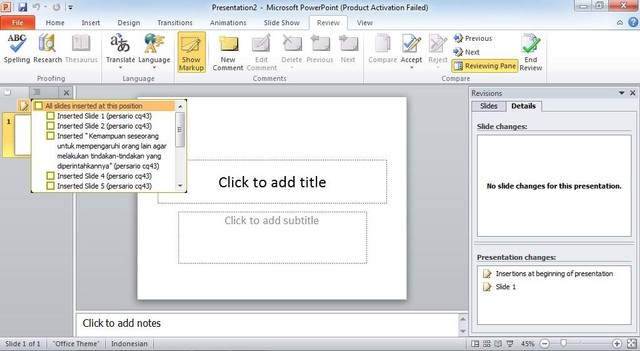
3. Gunakan Metode Drag and Drop
Menyeret dan melepaskan slide memungkinkan kamu memilih satu atau beberapa slide dari satu presentasi dan menempatkannya persis di tempat yang kamu inginkan di PPT lain dengan mempertahankan pemformatan sumber aslinya.
Kamu dapat menggunakan metode ini dan langkah-langkah ini dengan presentasi sebanyak yang ingin digabungkan:
Cara Menggabungkan PPT untuk Presentasi, Ikuti Tutorialnya
Cara menggabungkan PPT bisa kamu lakukan dengan Fitur Reuse Slide, Fitur Compare di PPT, dan Metode Drag and Drop.
1. Buka PPT yang Ingin Dikerjakan
Buka PPT yang kamu kerjakan, sehingga terlihat di layar laptop atau PC. Klik dan tahan tombol kiri mouse untuk memilih slide dari satu presentasi. Seret slide ke presentasi lain dan lepaskan tombol kiri mouse. Untuk memilih beberapa slide dalam satu baris, klik pada slide, tekan ‘Shift’ dan klik pada slide terakhir dalam urutan sebelum meletakkannya di PPT utama.
2. Pilih Beberapa Slide
Untuk memilih beberapa slide, pilih slide pertamamu dan tahan tombol ‘Ctrl’ saat kamu memilih slide lain sebelum meletakkannya di PPT utama milikmu.
Demikian tutorial cara menggabungkan PPT tanpa aplikasi pihak ketiga yaitu dengan fitur-fitur yang ada di aplikasi PowerPoint.
MAU BELAJAR DIGITAL MARKETING

Pengalaman Kami memiliki pengalaman bertahun-tahun, dan menghasilkan ratusan video..

Kualitas tinggi Beberapa desain video kami telah menghasilkan puluhan rupiah.

Cepat Anda tidak perlu menunggu lama, Karena sudah ada jadwal pelatihan.

Fasilitas Template Tidak hanya mendesain video, kami juga Memberikan template Anda.
